
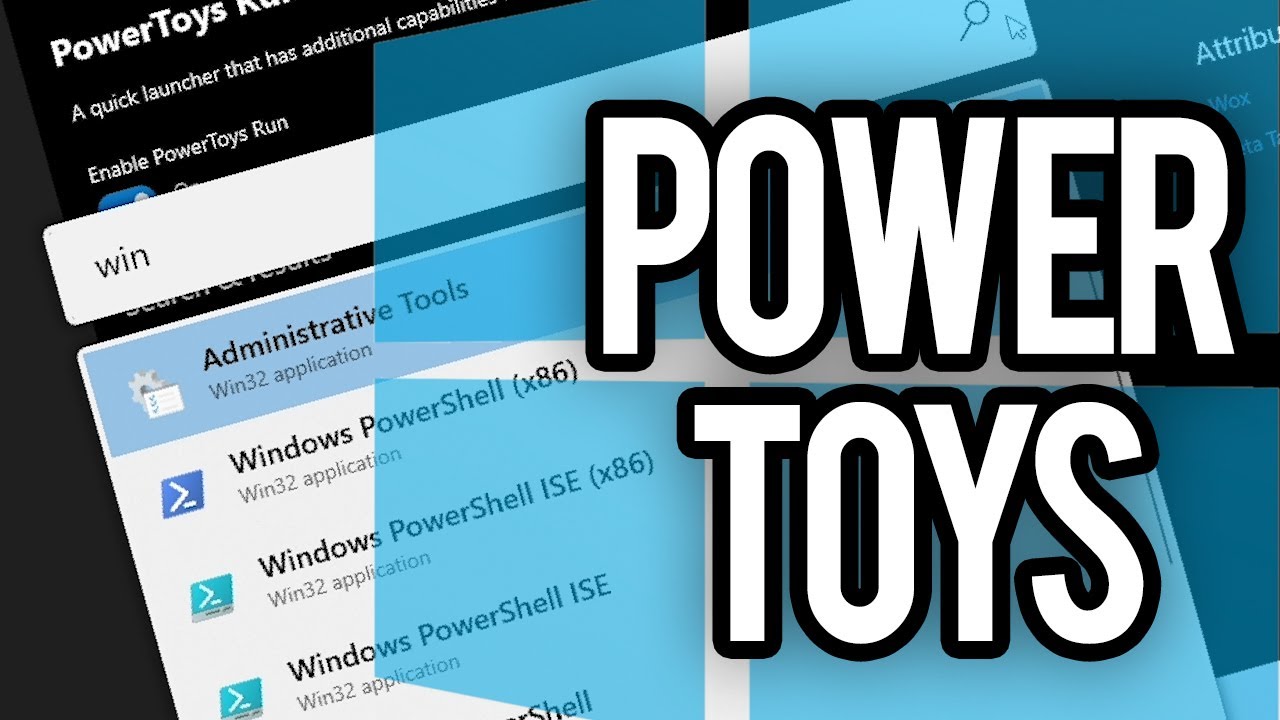
You can provide feedback on the backlog to suggest new ideas or a different priority order by joining the backlog discussion in this issue. The backlog for creating new utilities is here. If you find bugs or have suggestions, please open an issue in the Power Toys GitHub repo. This is why the PowerToys.exe requests elevation when launched. Elevation is required to interact with and manipulate windows from processes that have a higher set of rights than the current user. PowerToys settings UI.Note that some PowerToys functionality requires running in an elevated process.

You can right click the tray icon to quit the Power Toys service. There is also a link to the help doc for each utility. The settings UI lets you enable and disable individual utilities and provides settings for each utility. Selecting the icon launches the PowerToys settings UI. When the service is running, a PowerToys icon appears in the system tray.
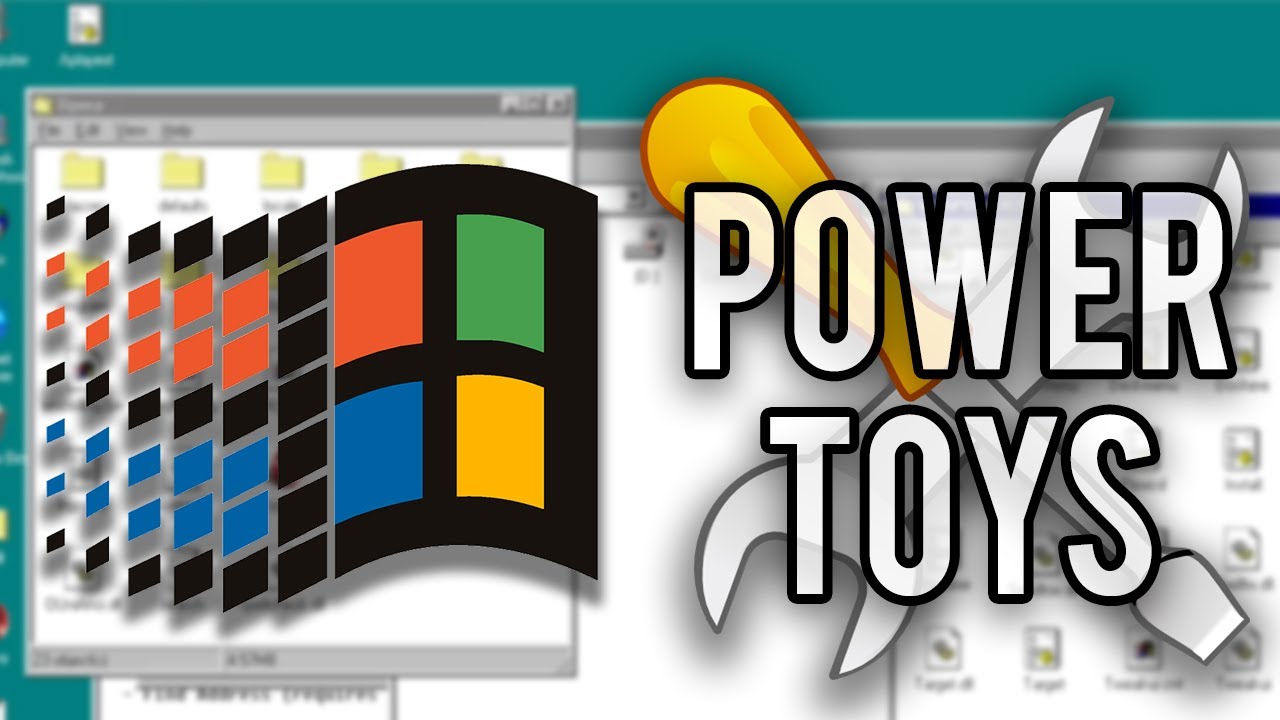
The main PowerToys service runs when Windows starts and a user logs in.
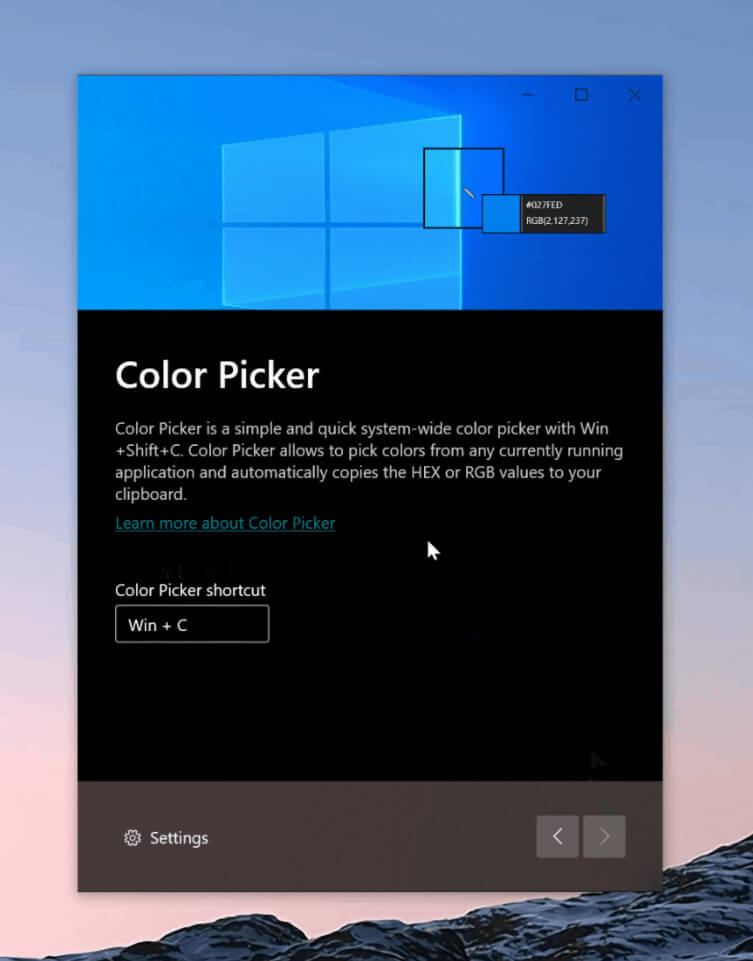
To kick the tires on the first two utilities, download the installer here. PowerToys is compatible with Windows 10 and Windows 11 PowerToys offers several handy tools for specific use cases, but two very popular ones are FancyZones, which lets you rearrange your window layout to run multiple apps on one screen, and PowerToys Run, which is a Spotlight-like launcher that includes quick search for apps and files in Windows. What are the two most useful tools in PowerToys? Microsoft created PowerToys for power users looking for a bit more personalization and tweakability. PowerToys are smaller add-ons or utilities that can enhance and customize your Windows experience. Microsoft keeps adding utilities to the suite, however the 12 main tools are: Always on Top, PowerToys Awake, Color Picker, FancyZones, File Explorer add-ons, Image Resizer, Keyboard Manager, PowerRename, Mouse Utilities, PowerToys Run, Shortcut Guide, and Video Conference Mute. Inspired by the Windows 95 era PowerToys project, this reboot provides power users with utilities to squeeze more out of the Windows 10 shell and customize it for their individual workflows. PowerToys is a set of utilities for power users to tune and streamline their Windows experience for greater productivity.


 0 kommentar(er)
0 kommentar(er)
